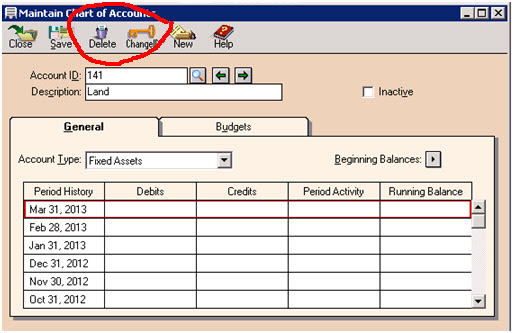After we open the company on peach tree we click on the Maintain option given in above task bar, this will show us a small window ,click on the "Customers/Prospectus"
1. we will write the "Customer I.D"
2.then secondly , we will mention the "customer's Name"
3. and then in general tab (as highlighted in red) we will provide the other information regarding our customer.
2.then secondly , we will mention the "customer's Name"
3. and then in general tab (as highlighted in red) we will provide the other information regarding our customer.
then after providing the customer info. click the next tab as shown below:
Here we will provide the Sales representatives name and the General Sales Account, which is most important to be mentioned. here you mention your sales accounts i.d if u memorize it , and if not click on the search button very next to the GL. Sales Acct.and select it from there. After Sales Defaults next tab is of Payment Defaults, the screen in shown below:
Here you provide the payments details of your customers, but this step is not valid in PAKISTAN. The next step is of Custom Fields, it is shown and discussed below:
In this Section of Custom Fields you provide the other information about your customers, if you want to add some other points about your customer there is a field given for that also, as highlighted on point 5.The next tab is of customers history as shown in window below:
Here you can see the history about your old customers you can see last invoice date,amount, payments date etc.Next we again move back to General Tab
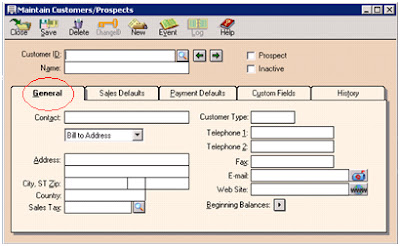
Here we click on the beginning balance written on right below side of the window and following screen will appear:
Here you will write the beginning balances of your customers, but carefull about the company selected, like in above screen the invoice is of customer 100 of company ABC. if u want to select your other customer click on the Customer Balances Tab and select the customer from there as it is circled in above figure.