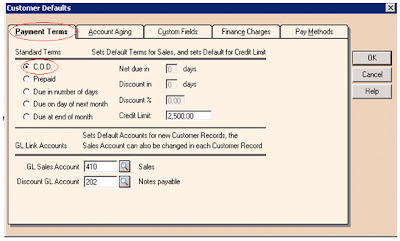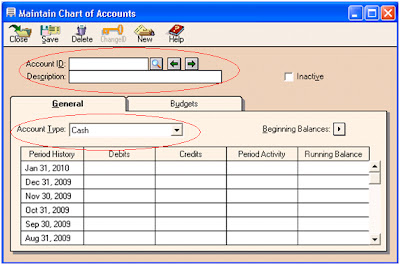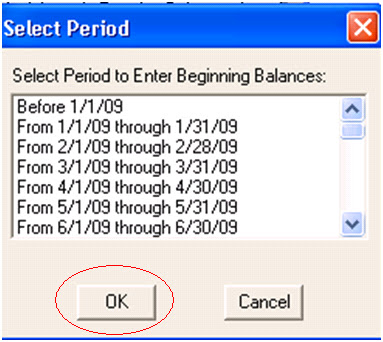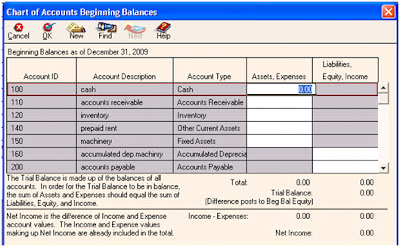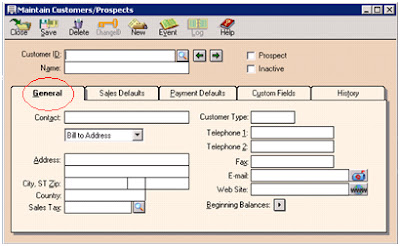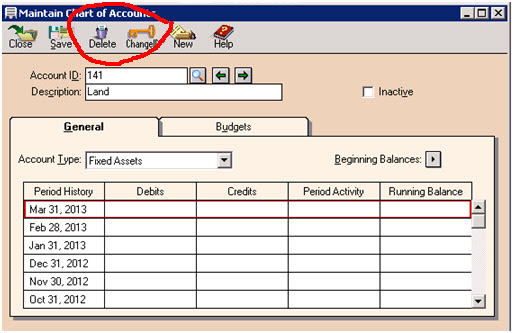“Maintain
default information of customer-Peachtree”
First go to the main menu of Peachtree software and click on
the maintain menu in the top of menu bar and then select default information as
you can see in the image below:
Now select the customers, from the side bar and click on it,
the following window will appear when you click on the customers:
Now go to the first tab in the window which is of “payment terms”, there you will see the following
terms written:
v C.O.D
(Cash on delivery).
v If you
receive the payment or cash exact on delivery time then choose this option.
v The
next terms is “prepaid”, if you received the
payment in advance then select this option.
v Next
term is “due in number of days” when you click
on this option, the following points will appear as shown in the figure below:
Following are mentioned the options for “due in number of days”,
Following are mentioned the options for “due in number of days”,
:
v Net due in: Here you select the due time for payment.
v Discount in: Here you will write the no. of days, and if
customer will make the payment within written days you will give the customers
discount. You may also regret this option.
v Discount: here the rate of discount will be mention.
v Credit limit: Here you will mention credit limit, if amount
of credit exceeds you will receive a warning message. It helps you memorize
about your creditors.
The next standard term is “due on day of next month”, if you
want to linger on the amount on any other day of next month then choose this
term and mention the day on which you want to collect the amount, as you can
see in the following window:
v The
next standard term is “due at end of month”, if you want to collect the
amount at the end of a specific month in which you making sales then choose
this option.
The next tab is of “account aging” when you click on this option the
following screen will appear:
Account aging means to make
provision for bad debts.
v If you
want to age accounts by invoice date, then choose the option “invoice date”.
v If you
want to age accounts by due date, then choose the option “due date”.
The next tab is “custom fields”,
when you click on this tab the following screen will appear:
In the custom fields there is some information which you can
make enable or disable by clicking on the check box.
The next option is “finance charges” when you click on this tab the
following window will appear:
There are following options in this tab:
v Charge finance
charges: if you want to charge finance charges then
click on check box and make it “enable”.
v On invoices: here
you will provide the grace days.
v Day’s overdue, up
to: here you will mention the amount on which you are charging
interest.
v Annual interest
rate: The annual interest rate will be mentioned.
v On balances above
that: the balances if exceed over then
you will provide the rate of interest in this empty field.
v Minimum finance
charge: here
you will mention the minimal interest rate.
v Charge interest
on finance charge: if the customer does’ not pay interest
charges and you are willing to re-charge interest on the total sum, and then
click on following option.